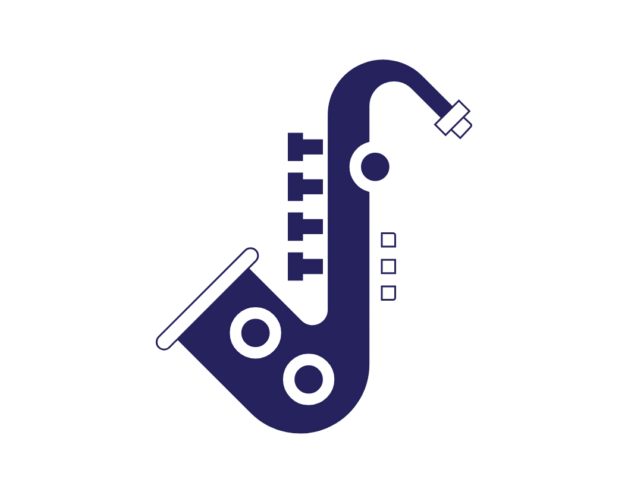
- 3-minute read
- 21st November 2023
How to Add Music to Google Slides
In the world of presentations, adding a touch of music can transform a dull slideshow into an engaging and memorable experience. Whether you’re preparing a pitch or a school project or just want to make your slides more captivating, adding music to your Google Slides can do wonders.
In this guide, we’ll walk you through the step-by-step process of adding music to your Google Slides presentation.
Step 1: Open Your Google Slides Presentation
Log in to your Google account. Go to Google Slides and create a new presentation or open an existing one by selecting it from the Recent presentations or Open tab.
Step 2: Insert an Audio File
Once you have your presentation open, click on the slide to which you want to add music. If you want the music to play across multiple slides, you can insert it on the first slide.
Click on the Insert option in the top menu. From the drop-down menu, choose Audio.
Step 3: Choose Your Audio Source
In the Audio menu, you have three options:
- Google Drive allows you to select audio files you’ve uploaded to your Google Drive.
- URL enables you to link to an online audio file.
- Upload lets you upload an audio file from your device.
Choose the option that suits you best. For this guide, we’ll use the Upload option.
Step 4: Upload Your Audio File
Click on Upload and select the audio file you want to use from your device. Once the file is uploaded, it will appear on your slide.
Find this useful?
Subscribe to our newsletter and get writing tips from our editors straight to your inbox.
Step 5: Customize Audio Settings
Click on the audio file icon on your slide to open the audio settings. In the audio settings, you can choose from the following:
- Set the volume level.
- Decide whether you want the audio to play automatically when the slide is shown or you require the music to be started manually.
- Loop the audio to play continuously if desired.
Step 6: Position the Audio Icon
Drag and resize the audio icon to position and present it the way you want on your slide. You can also use the Arrange option under the Slide menu to control the layering of objects on the slide if needed.
Step 7: Test Your Presentation
To ensure that everything is working as expected, click the Present button to start your presentation. Advance to the slide with the audio, and the music should play based on the settings you chose.
Step 8: Share Your Presentation
After you’ve added music to your Google Slides presentation, you can share it with your audience. Click Share in the top right corner to generate a shareable link or invite specific people to view your presentation.
Conclusion
Adding music to your Google Slides can elevate your presentations, capturing the attention of your audience and enhancing the overall experience. Follow the above step-by-step guide, and you’ll be on your way to creating engaging and captivating presentations that leave a lasting impression.
And if you need any help with your writing, be sure to check out our Google Slides proofreading services! We’ll even proofread your first 500 words for free.






