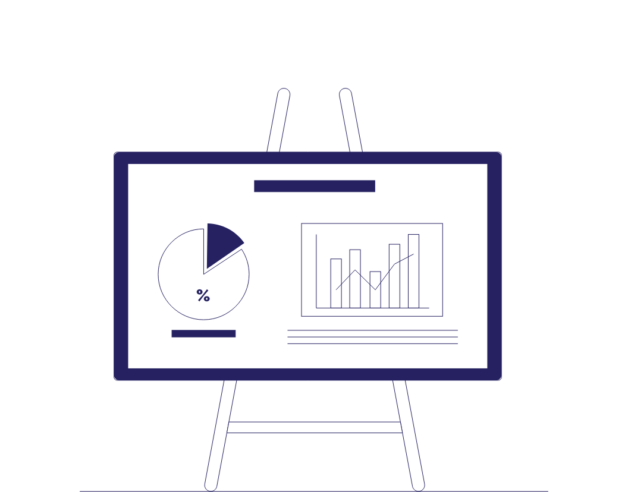
- 3-minute read
- 18th January 2024
How to Add a Hanging Indent in Google Slides
A hanging indent adds an indent to the first line of each paragraph and is often used to format a reference list or bibliography. There are two ways to add a hanging indent in Google Slides. Read on to find out how.
Add a Hanging Indent Using the Ruler
Step 1: Open Google Slides and Turn on Your Ruler
From Google Drive, open your document (or a new one) in Google Slides. Make sure your ruler is showing by clicking View>Show Ruler.
Step 2: Highlight the Text and Drag the Blue Arrow
With the ruler showing, highlight the text that needs a hanging indent. Grab the Left Indent arrow (the blue arrow at the left of the ruler bar) and drag it along the ruler to the point where you want to indent your text.
Step 3: Adjust the First Line Indent Bar
The First Line Indent bar is the blue bar above the Left Indent arrow on the ruler.
Make sure your text is still highlighted. Then click and grab the First Line Indent bar and move it back toward the left margin and into a hanging indent position.
Now you should see the First Line Indent bar and the Left Indent bar in two different positions on your ruler.
Find this useful?
Subscribe to our newsletter and get writing tips from our editors straight to your inbox.
Step 4: You Have a Hanging Indent
Now you have a hanging indent on this slide. For every new paragraph, you will have a hanging indent. This is great if you have a reference slide at the end of your presentation to show your sources in APA, MLA, or Chicago referencing style.
Add a Hanging Indent Using the Format Tab in Google Slides
You can also add a hanging indent in Google Slides from the Format tab.
Step 1: Format Tab>Format Options
In your Google Slide, select the text you want to indent. Then click Format>Format Options. A formatting menu will open on the right side of Google Slides.
Step 2: Add a Hanging Indent
From the formatting menu bar on the right, go to Text Fitting. In the dropdown menu, change None to Hanging to add a hanging indent. You can adjust the size of your hanging indent by typing or using the arrows on the right.
Now you have mastered the skill of adding a hanging indent in Google Slides. If you need any additional help to perfect your formatting in Google Slides, our formatting and proofreading experts are here to help.






