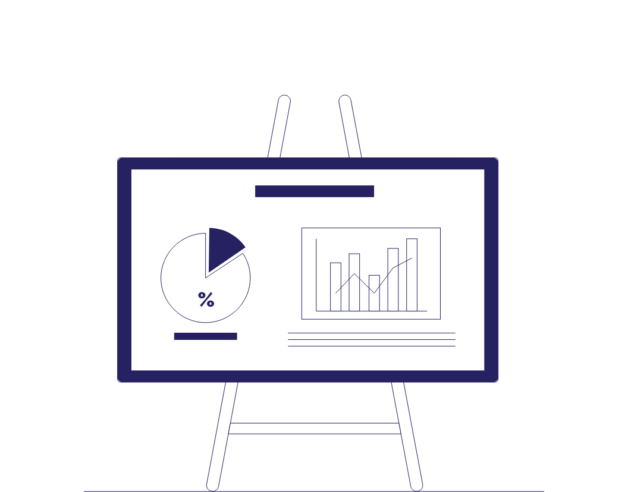
- 4-minute read
- 31st January 2024
How to Add Speaker Notes in PowerPoint
Adding speaker notes to your PowerPoint allows you to present with confidence while avoiding information overload in your slides. This means an engaged audience! But how do you add speaker notes? Read on for our simple step-by-step guide.
What Are Speaker Notes in PowerPoint?
There’s nothing worse than sitting through a PowerPoint presentation with slides so full of information that you miss what the speaker is saying while you try to read them. And as a presenter, you can come across as dull if you simply read the slides.
These problems can be avoided by having a separate set of prompts to keep you on track – speaker notes in PowerPoint are the on-screen version of those.
Just like hand-held notes, speaker notes in PowerPoint are visible to the speaker (hence the name), but not displayed in the slideshow.
You can also use speaker notes to jot down any issues that come up during a presentation. And if you need to ask someone else to help operate the PowerPoint, you can use speaker notes to add instructions so it all runs smoothly.
How to Add Speaker Notes to Your PowerPoint
To add speaker notes to your PowerPoint presentation, follow these steps.
1. Select the Relevant Slide
Click on the slide where you want to add the notes.
2. Click to Add Notes
To add your speaker notes to the slide, you have two options:
- You may see a prompt at the bottom of the screen that says, “Click to add notes.” Click in that section and type away!
- If you can’t see it, click Notes in the bottom ribbon to reveal it.
View Your Speaker Notes
If your notes are long, a scroll bar will appear at the side so you can navigate through them.
You can also increase the size of the notes section. Hover your cursor along the top of the section until it looks like a horizontal line with up and down arrows. Click and drag to change the size of the notes section.
Find this useful?
Subscribe to our newsletter and get writing tips from our editors straight to your inbox.
To see your speaker notes more clearly – particularly if you have a lot – click on the View tab and then click Notes Page in the ribbon. It will look like this:
In this view, you can add formatting and even images to your notes.
Edit Speaker Notes While Presenting Your PowerPoint
It always happens, however well you’ve prepared: someone will ask a question you weren’t expecting, or you’ll notice something you missed. Never fear! You can still edit your speaker notes while presenting your PowerPoint. It’s simple, and your audience don’t need to know. Here’s how.
1. Select Presenter View
This should start automatically when you connect to a projector and start your slideshow. If it doesn’t, then you can select it by clicking on Presenter View in the Slideshow tab on the ribbon.
2. Add Your Notes
The notes section is on the right of the current slide. This contains any speaker notes you’ve already added. You can add and delete notes in that section while presenting.
All your audience will see is the slideshow.
Finishing Up
Congratulations! Your speaker notes are now ready for you to present your PowerPoint. You can even print them for your audience to take away, leaving them free to enjoy your presentation. Simply click on Print in the File menu and then select Notes from the dropdown list in the print dialog box.
Conclusion
Adding speaker notes to your PowerPoint is a simple way to keep on track during your presentation and allow your audience to take in your slides.
Of course, you’ll also need to make sure that the other elements of your presentation are on point – you don’t want your hard work derailed by spelling and grammar issues. We can help with that! Our team of expert editors and proofreaders are available 24/7 to polish your PowerPoint presentation. And you can try it for free.






