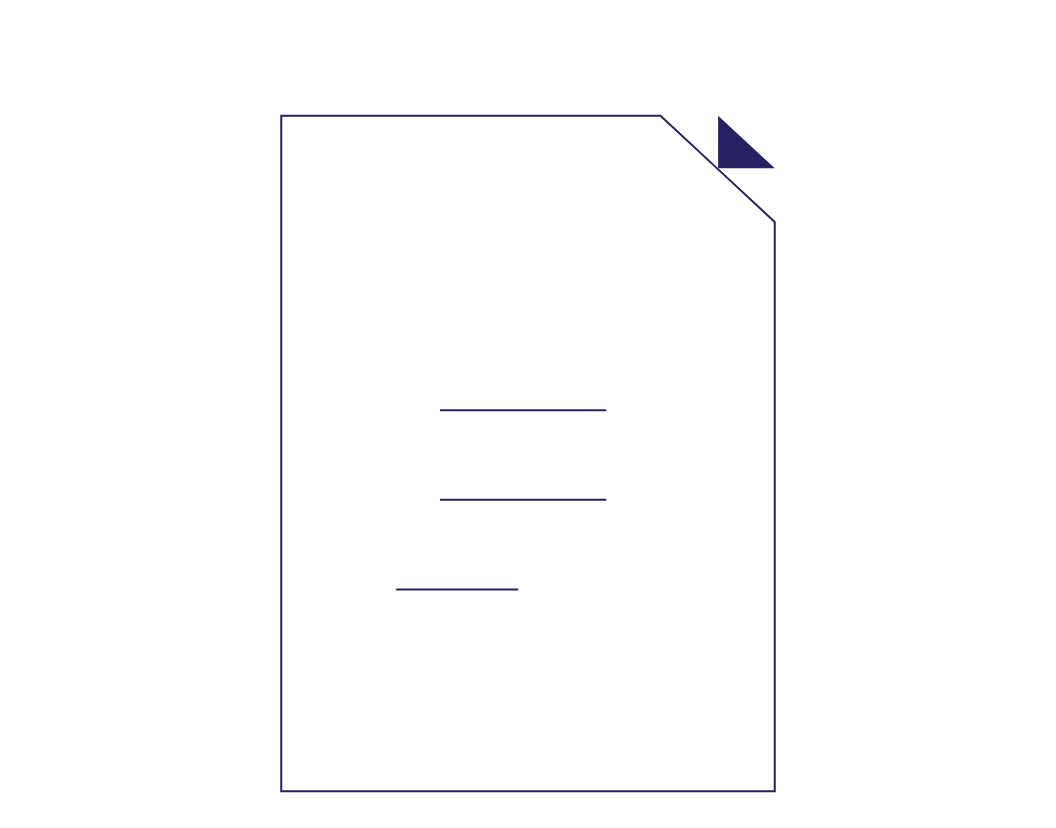
- 4-minute read
- 30th November 2021
How to Use Autocorrect in Google Docs
The autocorrect function in Google Docs is called automatic substitution. Used properly, this can reduce typos and help you write faster.
In this post, we’ll show you how to enable automatic substitution and get the most out of this valuable tool by customizing automatic substitution options.
Enabling Autocorrect in Google Docs
You can find out if automatic substitution is turned on with just three clicks. Simply go to Tools > Preferences on the main toolbar.
This will open a new window where you can click Substitutions to access the autocorrect options in Google Docs (see image below for reference).

To turn on the autocorrect tool in Google Docs, simply check the box next to “Automatic substitution” in this menu (if it isn’t already checked).
Customizing Automatic Substitution Options
In the substitutions menu, you’ll see two columns: the left column – Replace – shows the text that will be changed, and the right column – With – shows what it will be changed to. You’ll also see a list of pre-set substitutions for common symbols. For example, the first items in the list are “(c)” and “©.” So, whenever you type the combination of characters “(c),” the copyright symbol will appear instead.
Find this useful?
Subscribe to our newsletter and get writing tips from our editors straight to your inbox.

Each of these pre-set substitutions can be enabled or disabled by using the checkboxes on the left. But you can also add your own custom substitutions here.
To do this, simply enter your own text into the empty “Replace” and “With” boxes at the top of the list. For instance, if you type “eml” in the “Replace” box and then type your full email address into “With,” then every time you want to write your email address, you’ll only need to type the abbreviation “eml.”
Remember to choose an abbreviation that you wouldn’t expect to use for anything else, because every time you type something that was entered in the “Replace” field, automatic substitution will change it. Don’t panic if this does happen, though – you can easily undo an unintended substitution by pressing backspace.
3 Top Uses for Automatic Substitution
To help you make the most of this tool, here are some ideas for how you can use it:
- Common misspellings: If you’re prone to certain typos, you can use automatic substitution to correct them. For example, you could add an option that replaces “teh” with “the.” Alternatively, there might be words that you can never quite remember how to spell (is it broccoli or brocolli?). Simply add an option that will automatically replace the wrong spelling with the right one!
- Long words: If you use certain long words frequently, you can create automatic substitutions to speed up typing. For example, you could use “hpmc” as a simple substitute for “hydroxypropyl methylcellulose.”
- Repeated phrases: Similarly, you can use this feature to automatically input entire phrases. So, if you often use the phrase “Please refer to our terms and conditions for full details,” you could add a substitution by assigning a suitable abbreviation (e.g., “ts&cs”) for the whole sentence.
Note that the “Replace” field is not case sensitive, so, in the above example, typing “Ts&Cs” would still trigger the automatic substitution. However, whatever you type into the “With” field, will always be reproduced exactly as you enter it.
Automatically Error Free?
Unfortunately, even the autocorrect tool in Google Docs can’t correct every mistake in your writing. There’s no substitute for having your work proofread by a human.
Our friendly team works with all major document formats (including Google Docs). As well as checking for mistakes in spelling, grammar and punctuation, we can tweak sentences that don’t flow as smoothly and highlight anything that’s unclear. Why not try us out today by getting your first document proofread for free?






