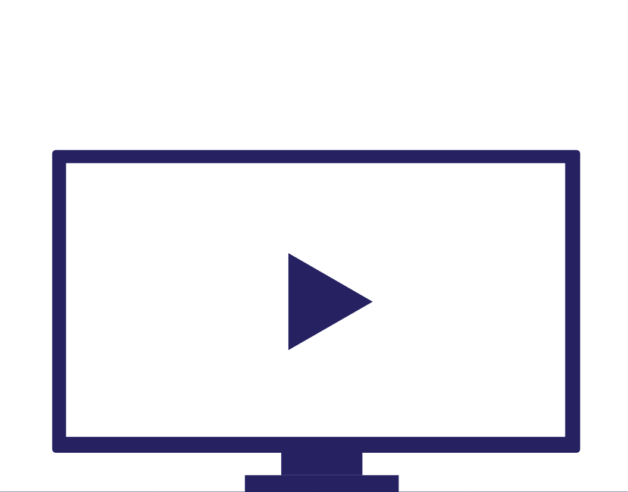
- 3-minute read
- 1st December 2023
How to Add a Video to Google Slides
In today’s digital age, engaging and interactive presentations are a great way to capture your audience’s attention. One effective way to make a Google Slides presentation more dynamic is by incorporating videos. But how do you add them? Read on to find out.
Adding Videos to Google Slides
Videos can convey information vividly, explain concepts clearly, and make your ideas more memorable. Below, we’ll walk you through the step-by-step process of adding a video to your Google Slides presentation.
1. Create or Open Your Presentation and Choose a Slide
Before you can add a video, you need to create a new presentation or open an existing one in your Google Drive account. Once you’ve done so, navigate to the slide where you want to insert the video and click on the slide to select it.
2. Choose Your Video
In the menu bar at the top of your Google Slides window, click Insert. From there, select the Video option. A submenu will appear with two choices:
- By URL: If the video is available on a platform like YouTube, you can paste the video URL here. Google Slides will embed the video for you.
- Google Drive: If you have the video file in your Google Drive, you can select this option to choose a video directly from there.
3. Insert the Video
Depending on the source you’ve selected (URL or Google Drive), you’ll need to provide some information:
- For video by URL: Paste the video URL into the provided field and click Select.
- For video from Google Drive: A window will open that displays your Google Drive files. Locate and select the video file you want to use.
4. Adjust the Video Settings
Once you’ve inserted the video, you can customize its settings in a few ways:
Find this useful?
Subscribe to our newsletter and get writing tips from our editors straight to your inbox.
- Right-click on the video and choose Format options to control the playback settings, such as starting the video automatically when the slide is displayed, looping, and muting.
- Click and drag the video to move and resize it on the slide to fit your design.
5. Preview and Play the Video
To ensure everything is working correctly, always preview your presentation. Click the Slideshow button in the top right corner of the Google Slides window to play the presentation in full-screen mode. Make sure the video starts and plays as intended.
6. Retitle the Presentation
Google Slides automatically saves your presentation. To rename the file, click on the title in the top left corner. Type in your new title, and hit enter to save it.
Conclusion
Congratulations! You’ve successfully added a video to your Google Slides presentation, making it more engaging and informative for your audience. But before you submit your work, make sure the text is error-free. Issues with spelling and grammar can detract from your hard work.
Fortunately, we have a team of expert editors and proofreaders that can help! Submit a free 500-word sample of your writing to see how we can improve it.






