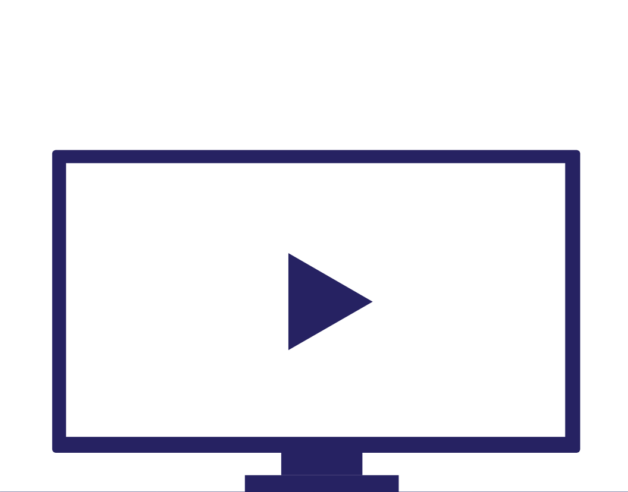
- 3-minute read
- 13th February 2024
How to Embed a Video in PowerPoint
Including a video in your PowerPoint presentation can make it more exciting and engaging. And it’s much easier than you might think. Read on for our step-by-step guide.
Before You Start, Find the Video
Finding your video first may sound like an obvious thing to do, but its location will determine how you go about embedding it in your PowerPoint presentation. You can use video from:
- A file saved on your computer
- An online source, such as YouTube, in which case you’ll need to copy its URL
Once you’ve found the video you want to use, follow the steps below to embed it in your PowerPoint.
How to Embed a Video From Your Computer
1. Select the Slide
In your PowerPoint presentation, select the slide where you want to insert your video.
2. Click to Insert Media
For a video stored on your computer, you have two options:
- Click on the Insert Video icon in the center of the screen (it looks like a couple of frames of film).
Or, click on the Insert tab. The Media options are on the right. Click the arrow under the Video icon in the ribbon, then select Video from File from the dropdown list.
3. Select the Video File
Since you found the location of your video file before you started, it should be a quick job to select it in the pop-up box that appears. Then click Insert to embed the video in your slide.
How to Embed an Online Video
1. Select the Slide
As before, start by choosing the slide where you want to insert your video.
2. Click to Insert Media
With an online video, you will need to use the options in the ribbon. On the Insert tab, click on the arrow beside the Video icon and select Online Film.
Find this useful?
Subscribe to our newsletter and get writing tips from our editors straight to your inbox.
3. Enter the URL
Since you found and copied the URL for your video before you started, you can now paste that into the box that appears. Then click Insert to embed the video in your slide.
Finishing Up
Congratulations! You have now successfully embedded your chosen video. But you can do more to polish your presentation.
Whatever the source of your video, you can add text and play around with how the video appears on screen. To do this, use the options in the Video Format tab.
You can also choose a playback option to suit your presentation using the options available under the Playback tab.
And, of course, don’t forget to save your presentation: just click File, then either Save or Save As, and choose a location and file name.
Summary
Whether it’s stored on your computer or accessed online, adding a video to PowerPoint is a simple way to add an extra dimension to your presentation.
Of course, you’ll also need to make sure that the other elements of your presentation are on point – you don’t want your hard work derailed by spelling and grammar issues. We can help with that! Our team of expert editors and proofreaders are available 24/7 to help you to polish your PowerPoint presentation. You can try out our services for free here.






