Microsoft Word has lots of useful functions, but if you’ve ever needed to insert a tick or a cross symbol, you may have run into issues. Since these symbols don’t appear on a standard keyboard, you’ll need to do a little extra work. Fortunately, there are a few easy tricks to adding these symbols to your paper or report. Watch the video below or read on to get started.
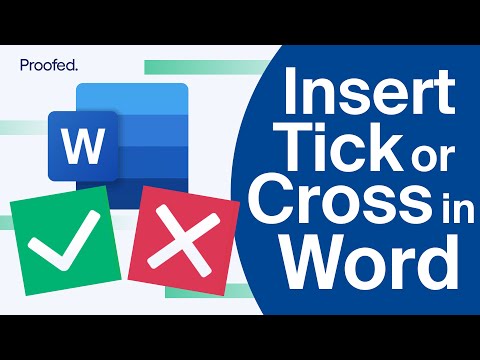
Copy and Paste Them
If you need a quick fix, here are a handful of symbols to choose from that you can copy and paste directly into your document.
✓
✔
☑
✕
✖
✗
✘
Find this useful?
Subscribe to our newsletter and get writing tips from our editors straight to your inbox.
A shortcut for copying is to highlight the text and press Ctrl+C; then place your cursor where you’d like to paste the text and press Ctrl+V.
Search the Symbols Menu
Copying and pasting is handy, but if you’ll be using these symbols more than once, it’s a good idea to learn to find them on your own so that you don’t have to keep referring to this post. Go to the Insert tab, click on Symbol on the far right, click More Symbols…, and change the font to Wingdings in the box that pops up. Then, scroll down to the bottom and choose the tick or cross symbol that you prefer. Finally, hit Insert.
Apply the Character Code
If your keyboard has a separate number pad, you can use a character code to insert symbols. To do this, you’ll have to change your font to Wingdings, hold down Alt, and type in the numbers pertaining to the symbol you need. The character codes for cross and tick symbols are as follows:




Alternatively, you can change the font to Wingdings 2 and use the following keyboard shortcuts:




Create a Custom Shortcut
If you’ll be using these symbols a lot, you can create your own keyboard shortcut for them so that you don’t have to keep changing the font every time you need to use a cross or a tick.
To do this, follow the steps we laid out earlier for finding a cross or a tick symbol under Insert > Symbols. Once you’ve selected your desired symbol, instead of pressing Insert, click on Shortcut Key. Type in a command, such as Ctrl+8. It’ll tell you if that shortcut is already assigned to something else. Once you’ve decided on your new shortcut key, click Assign.
Proofreading and Editing
We hope this post has helped you to feel confident when adding cross and tick symbols to your writing. And whether you’re a student, professional, or author, you’ll need to get your work proofread before it’s ready to go. Our expert editors can help. Try us out for free by submitting a 500-word sample!


