- 4-minute read
- 13th December 2020
Understanding the Citation Tools in Microsoft Word
The citation tools in Microsoft Word make it easy to add references to your work. But how do these citation tools work? This post will look at the basics.
Adding a Citation in Microsoft Word
The citation tools in Microsoft Word are designed for use with systems that use in-text citations and a reference list, like APA or MLA. And if you’re using one of these systems, these tools make it easy to manage references in your work (for information on using footnotes in your work, see this post).
The first thing we’ll look at is how to add an in-text citation for a source:
- Place your cursor where you want to add a citation.
- Go to the References on the ribbon.
- Select a referencing system from the drop-down Style list (e.g., APA).
- Click Insert Citation and then Add New Source.
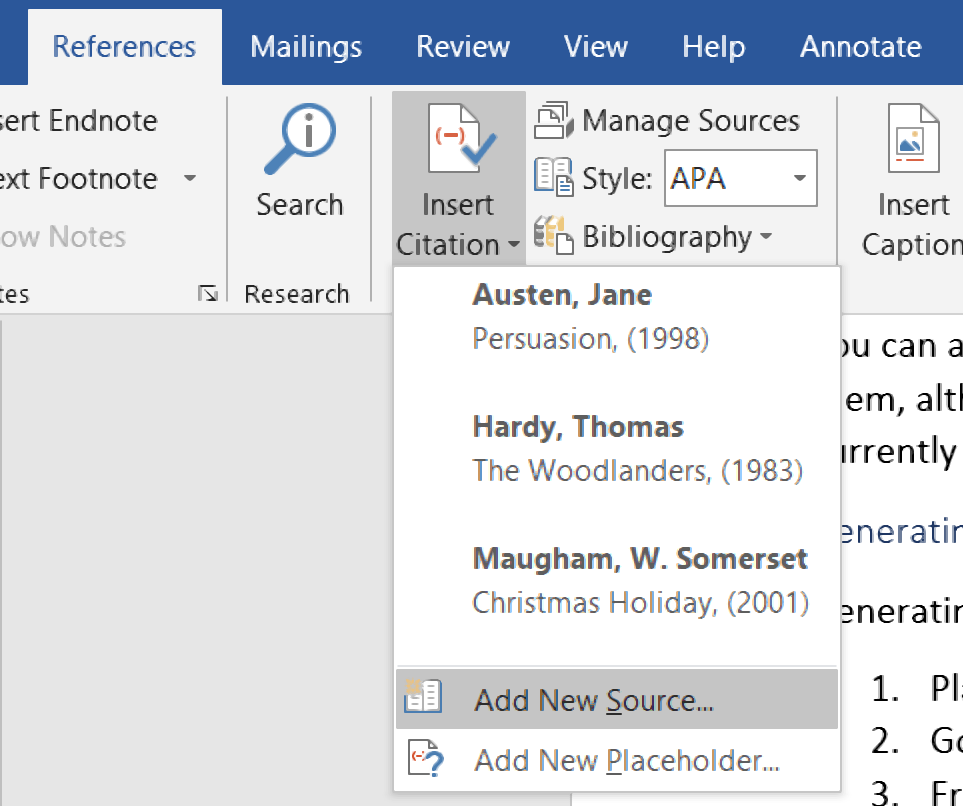
This will open a new dialog box where you can fill in the source details.

The options here should be clear enough, but there is also an “Example” shown at the bottom of the window when you click on each of the fields. This can help you format the source information (e.g., it will show that you need to add a semicolon between author names when a source has more than one author).
For extra options, you can also select Show All Bibliography Fields. This gives you plenty of scope to customize the source information, such as adding volume and issue numbers of a journal when citing an article.
When you are done, click OK to add a citation to your work. This will appear in the place selected and use the format of your chosen referencing system.

Cited sources will also appear in the Insert Citation list. To cite a source more than once, then, all you need to do is place the cursor where you want the new citation, click Insert Citation, and select the source from the list.
Editing Citations
After entering a citation, you can edit it to add page numbers or remove certain details. To do this, you’ll need to:
- Click on the citation you want to edit.
- Via the drop-down menu, select Edit Citation.
- Add any page numbers required or tick any elements you want to leave out of the citation (e.g., the author’s surname).
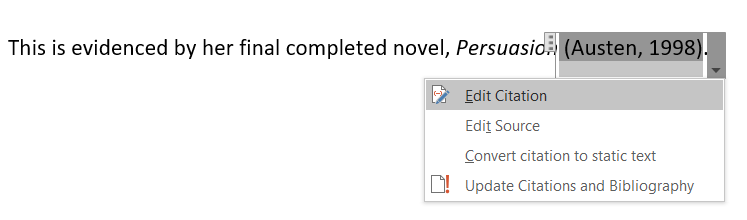
Suppressing part of a citation can be useful, for example, if you have mentioned the name of the author in the text already, as you can then leave it out of the citation to prevent unnecessary repetition.
Find this useful?
Subscribe to our newsletter and get writing tips from our editors straight to your inbox.
Managing Sources
If you click the Manage Sources button on the ribbon, a new window will open showing two lists of sources:
- Current List – A list of all sources cited in the current document.
- Master List – A list of every source you’ve added to Microsoft Word’s library. This lets you cite the same sources in multiple documents.
You can move sources between these lists by selecting them and clicking the Copy button. Once added to the current list, you’ll be able to quickly add citations via the Insert Citation list, as described above.
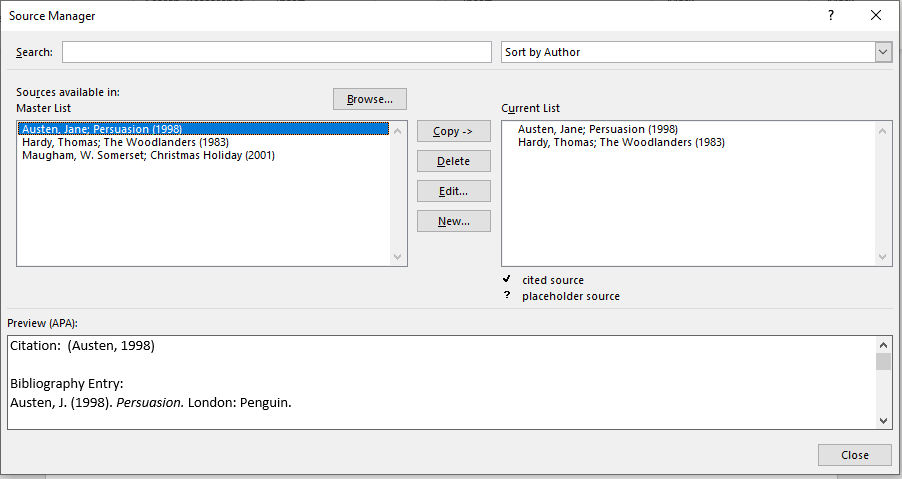
You can also edit source details from this area, as well as add new sources or delete them. However, you will not be able to delete any sources you have cited in any document you are currently working on.
Generating a Reference List or Bibliography
Generating a reference list is easy if you have used these citation tools:
- Place your cursor where you want your list to go.
- Go to References > Bibliography.
- In the drop-down, select a list and heading (or just click Insert Bibliography at the bottom if you prefer to add your own a heading).
Your reference list will then appear in the place selected, with the entries formatted according to your chosen system.
And if you add any sources to your work after creating your bibliography, simply click anywhere on the list and you will see an option to Update Citations and Bibliography. This will integrate any new citations into your list.

Proofreading Citations and References
While the citation tools in Microsoft Word are useful, be careful when using them! Unless you know the reference system you’re using well, it is easy to miss out information from reference or format citations incorrectly.
In addition, some referencing styles, such as Harvard, have many variations. As such, you need to be sure your references match your college’s requirements. This makes it important to check your citations carefully.
Remember, though, that if you need any help using citations, you can ask our referencing experts to look at your work! You can even get a 500-word trial document checked for free today to find out more.






